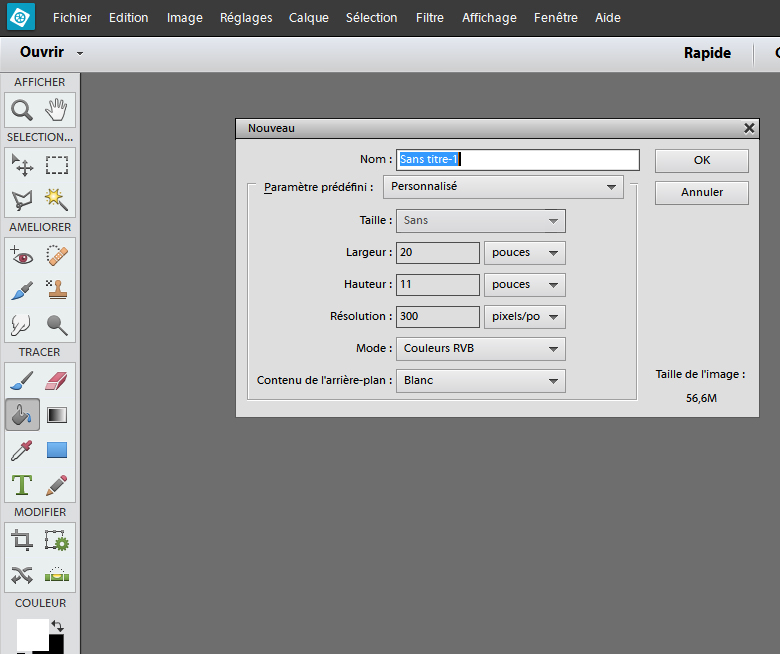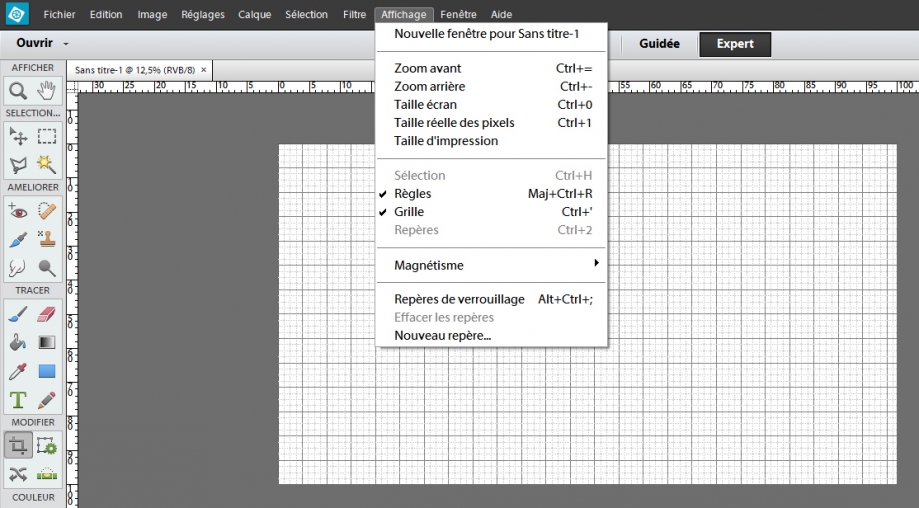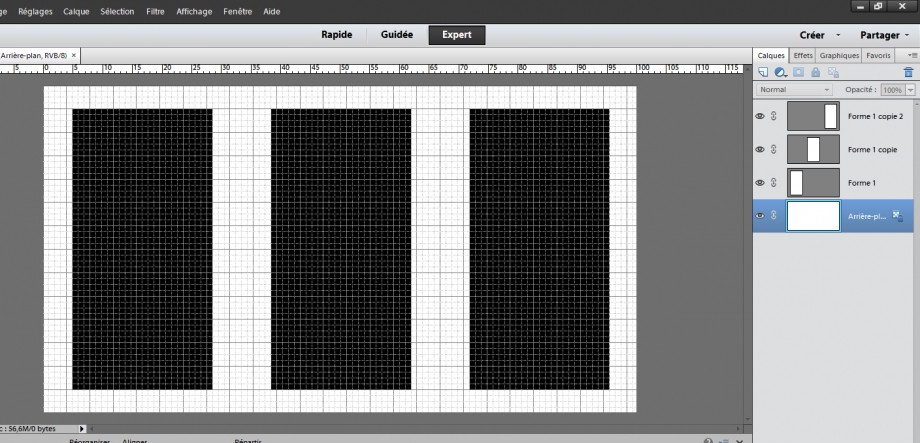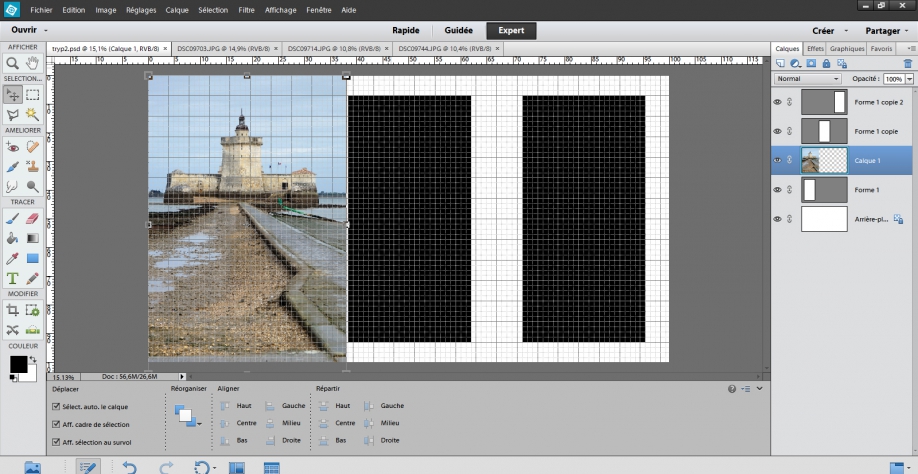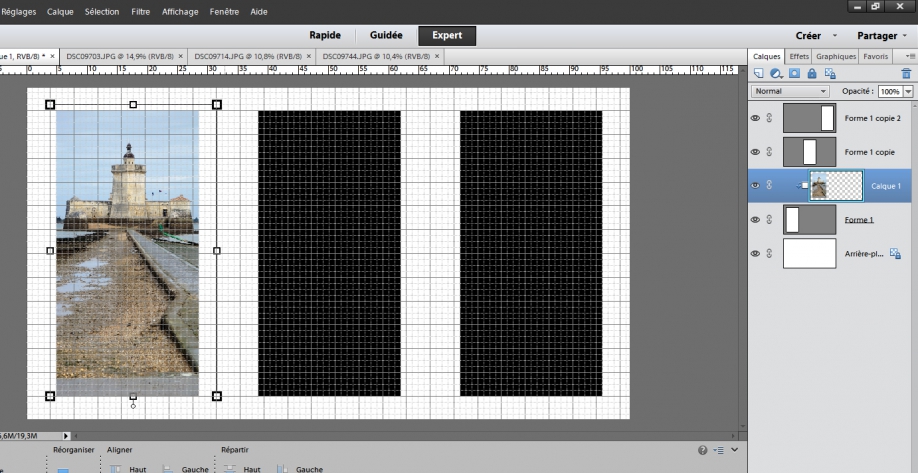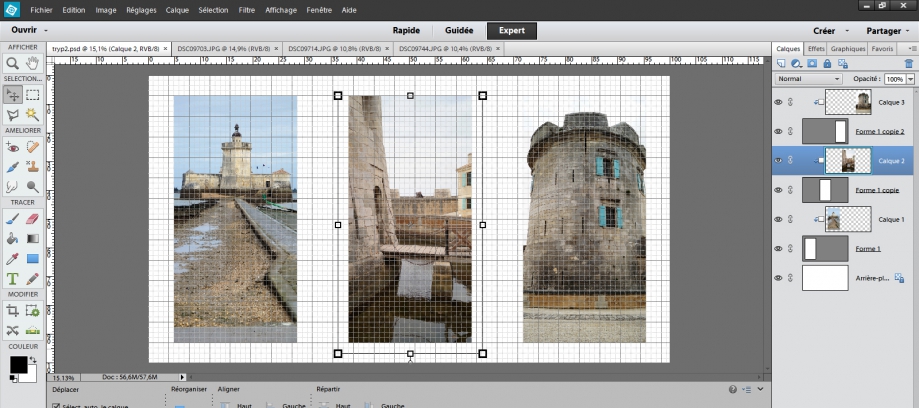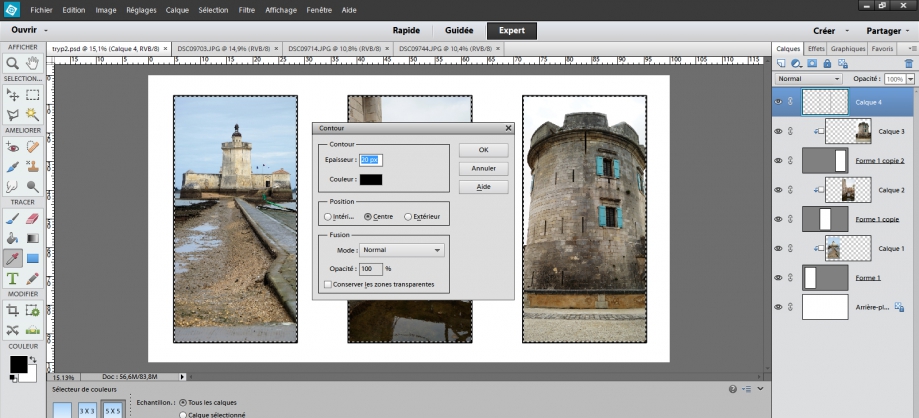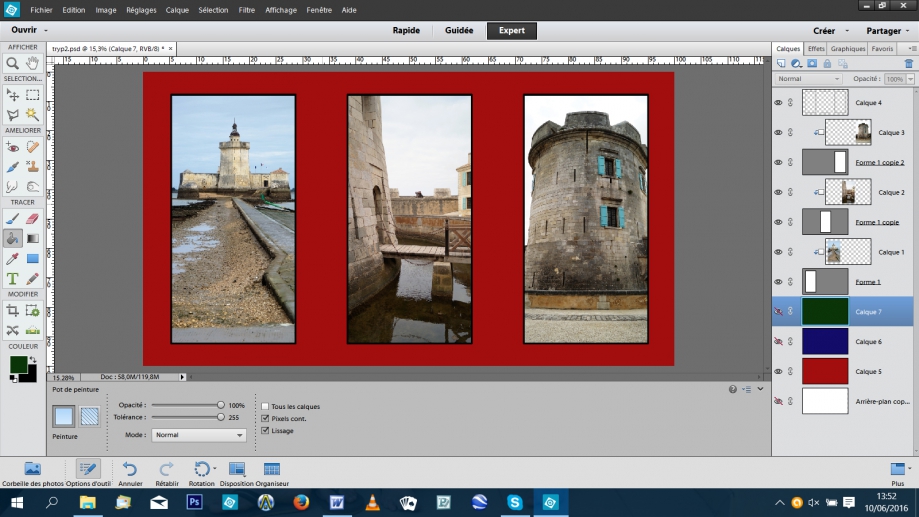|
1- CREER UN NOUVEAU DOCUMENT
Allez dans Fichier > Nouveau.
Choisissez la largeur et la hauteur (en fonction de la taille de vos images). Voir copie d’écran.
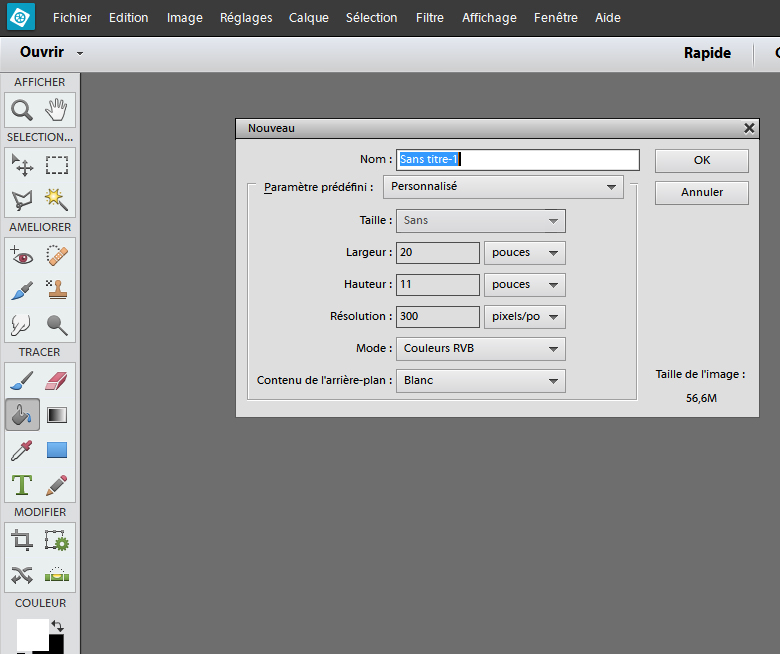
Allez dans affichage > Afficher > Grille
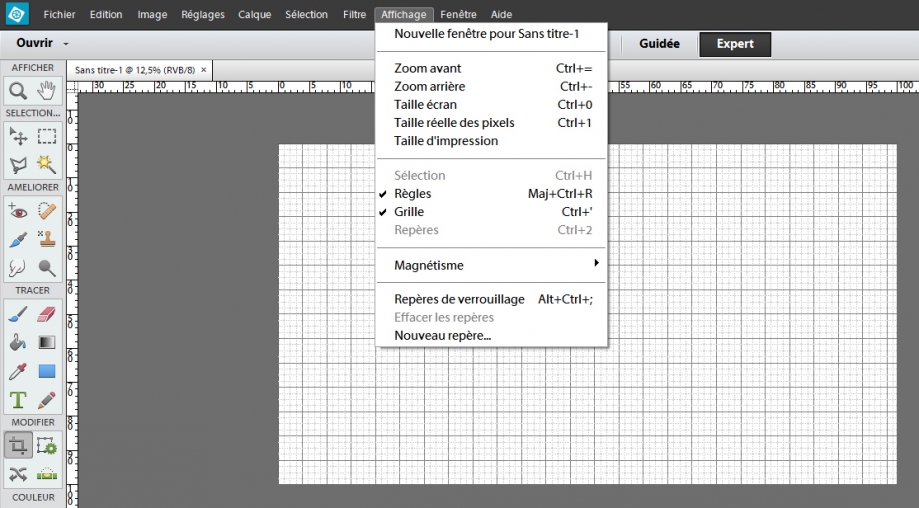
2- DESSINEZ VOS RECTANGLES.
Cliquez sur l’outil de Forme Rectangle de la palette des outils.
Dessinez un rectangle pour votre première image en vous aidant de la grille, tout en vous assurant qu’il y a de la place pour trois rectangles identiques.
Noircir l’intérieur du rectangle avec le pot de peinture.
Prenez l’outil Déplacer, maintenez la touche Alt et faites glisser le rectangle pour créer deux copies.
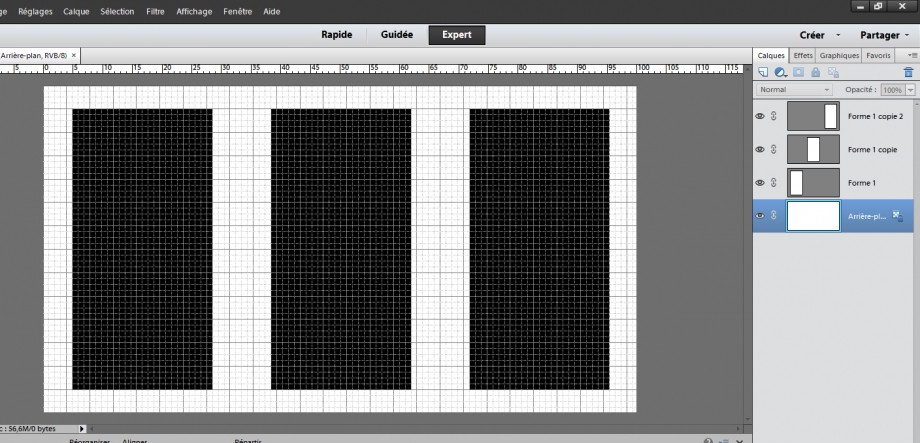
3- AJOUTER LA PREMIERE IMAGE.
Ouvrez vos trois images dans Photoshop.
Copiez la première image et la coller dans la zone de travail du tryptique.
Placer le nouveau calque de cette image au dessus du calque du premier rectangle.
Dans le panneau Calques, déplacez l’image au dessus du rectangle que vous voulez remplir.
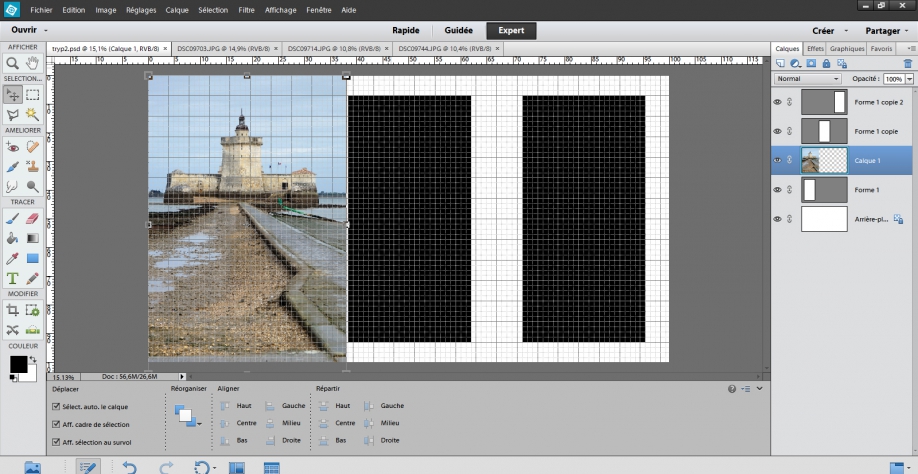
4- CREER UN MASQUE D’ECRÊTAGE.
Maintenez la touche Alt enfoncée et cliquez sur la ligne dans le panneau calques séparant le calque de l’image et le calque des rectangles en dessous.
Cela masque l’image, de sorte que seule la zone située dans le contour du rectangle est visible.
Vous pouvez recadrer l’image ou la repositionner à tout moment.
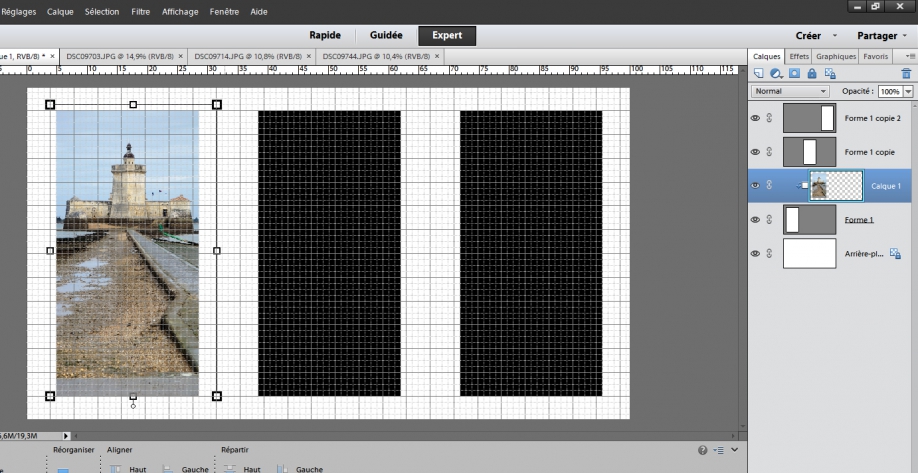
5- REDIMENSIONNER, REPOSITIONNER.
Mettez le calque de l’image en surbrillance, cliquez sur l’outil Déplacement puis redimensionnez et repositionnez l’image à l’aide des poignées de la sélection.
Répétez les étapes de 3 à 5 pour ajouter et positionner les deux autres images.
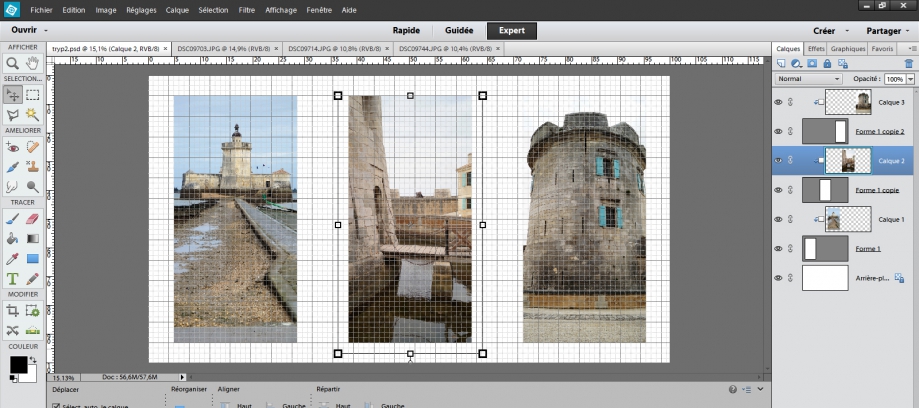
6- AJOUTER UNE BORDURE.
Vous pouvez ajouter une bordure sur les bords de chaque image.
Créez un nouveau calque au dessus de la pile, puis maintenez la touche Ctrl+maj. enfoncée et cliquez sur les vignettes des rectangles pour sélectionner leurs contours.
Allez dans Edition > Contour de la sélection.
Définissez une largeur telle que 20 px régler la couleur et cliquez sur OK.
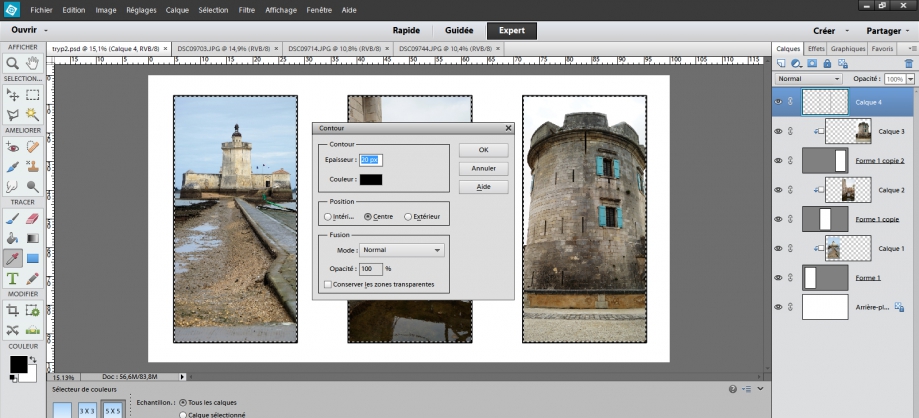
7- CREER DES ARRIERES-PLANS DE DIFFERENTES COULEURS.
Créez un nouveau calque au dessus de l’arrière plan puis choisissez une couleur, rouge par exemple. Avec l’outil pot de peinture, remplissez ce calque.
Répétez cette opération avec des couleurs différentes que vous pourrez rendre visibles ou invisibles selon vos choix.
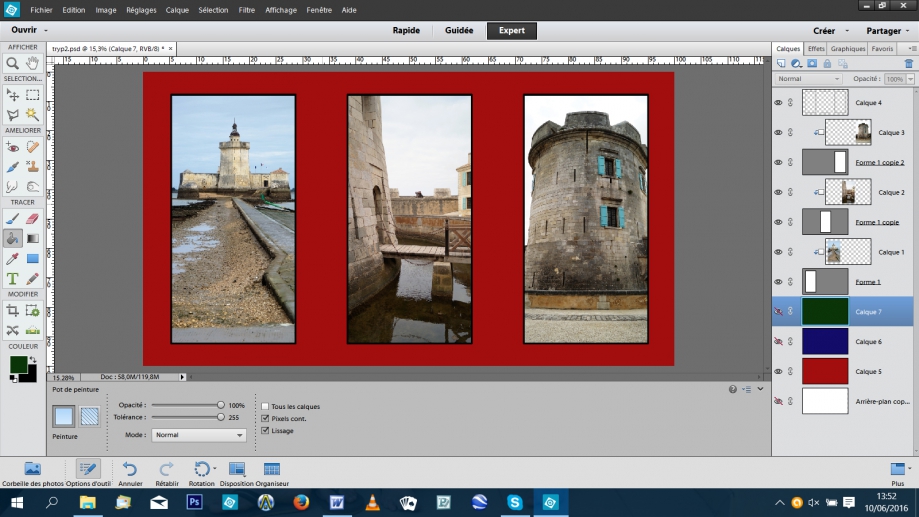
|