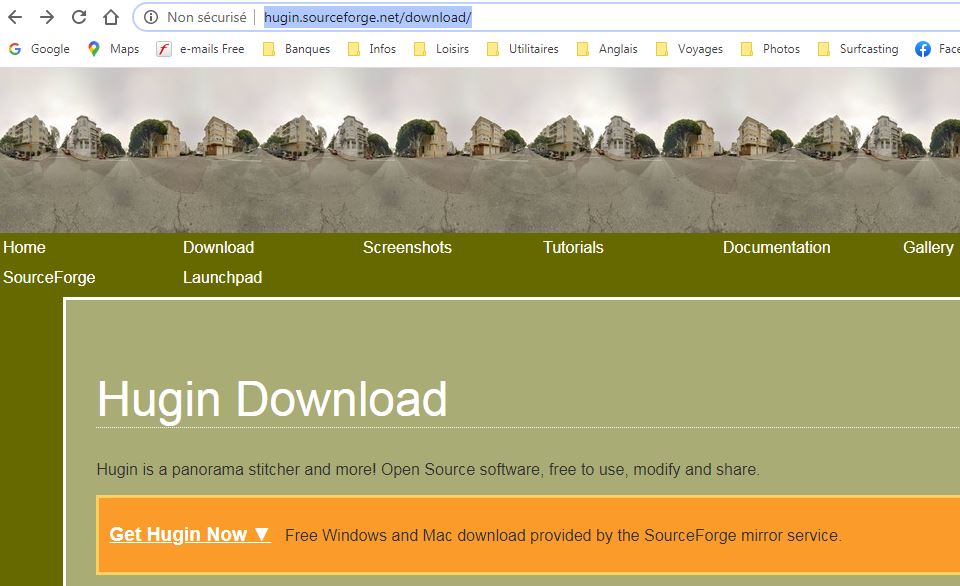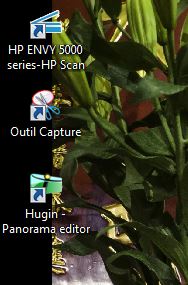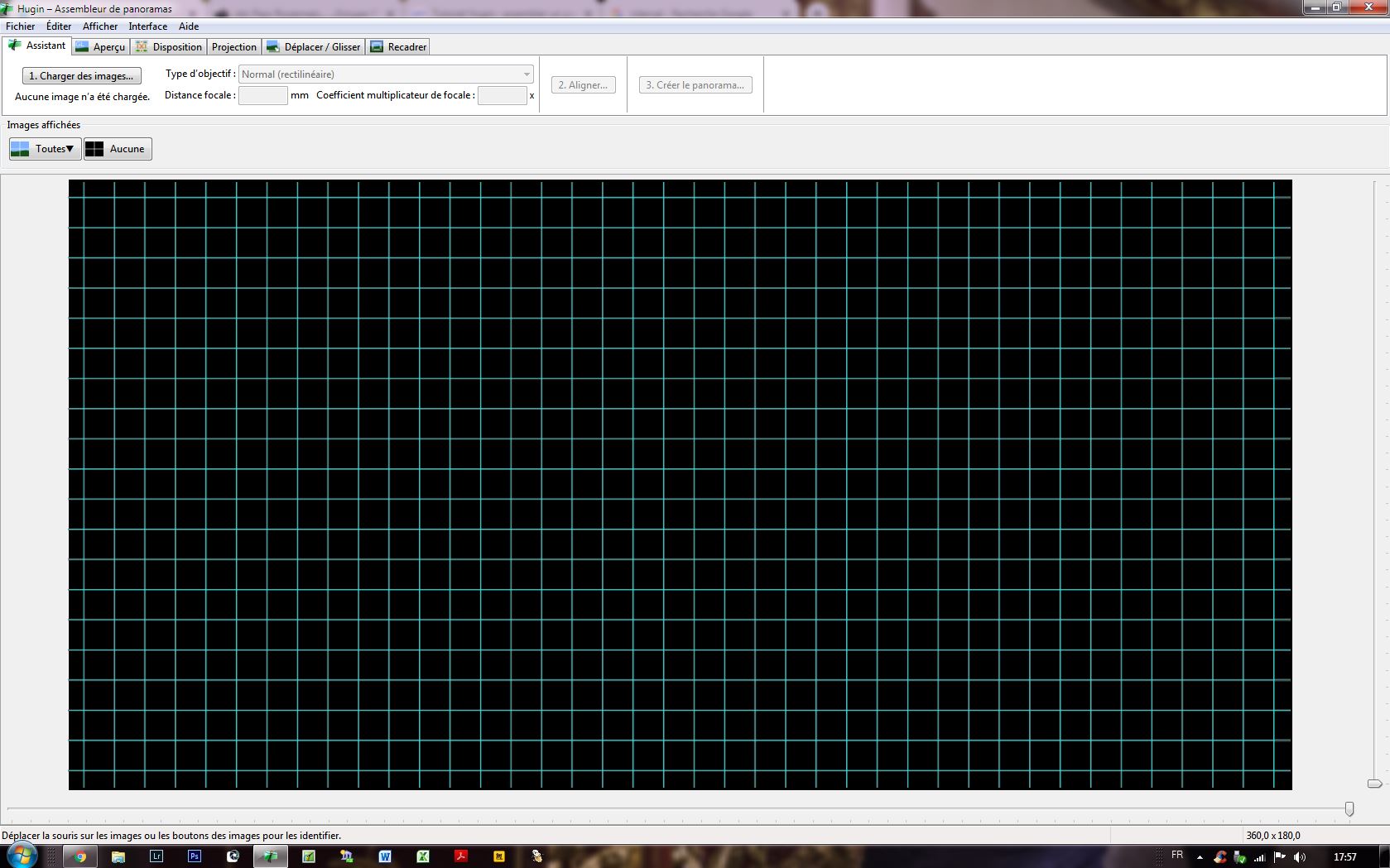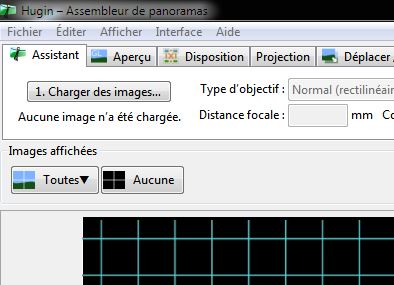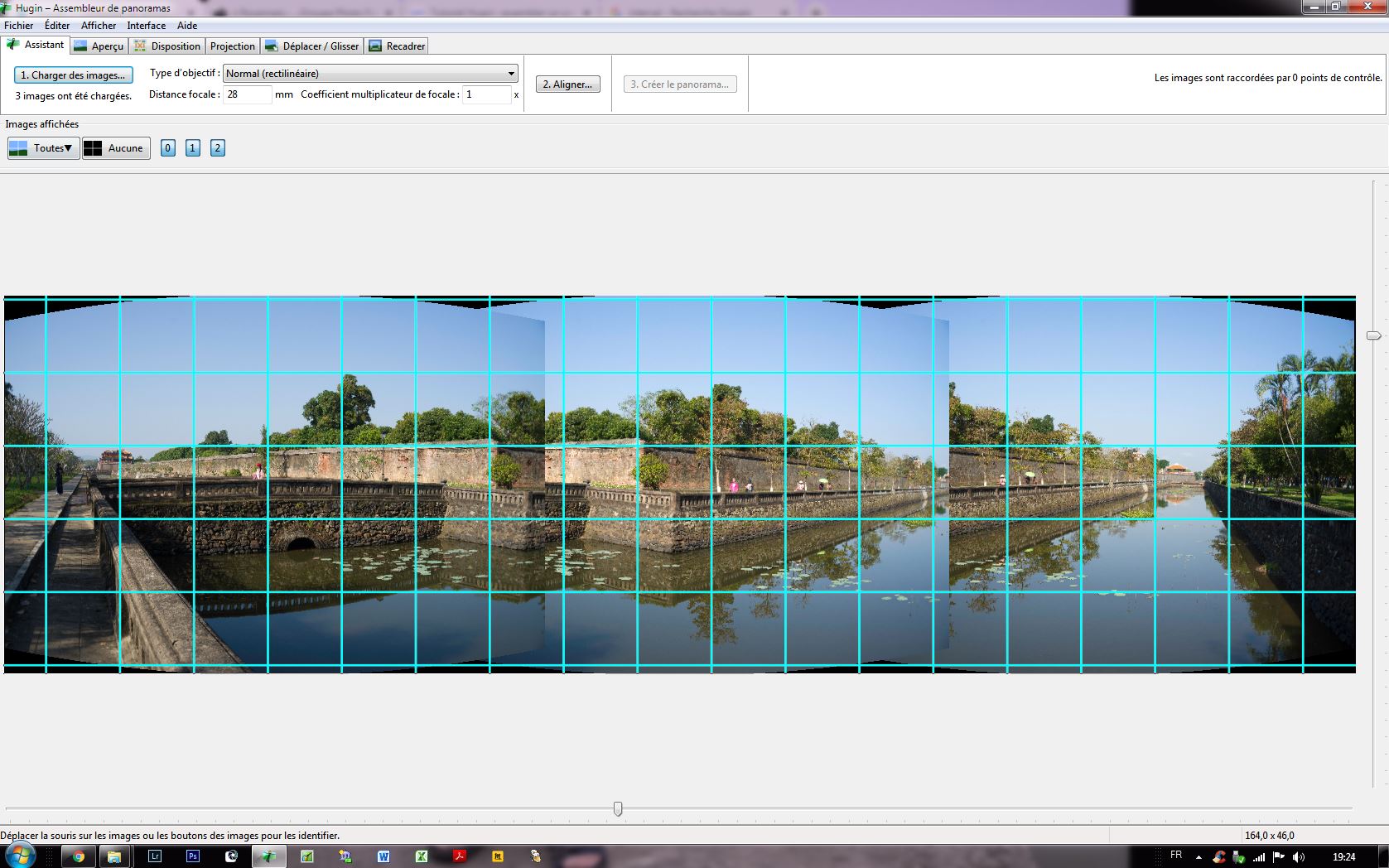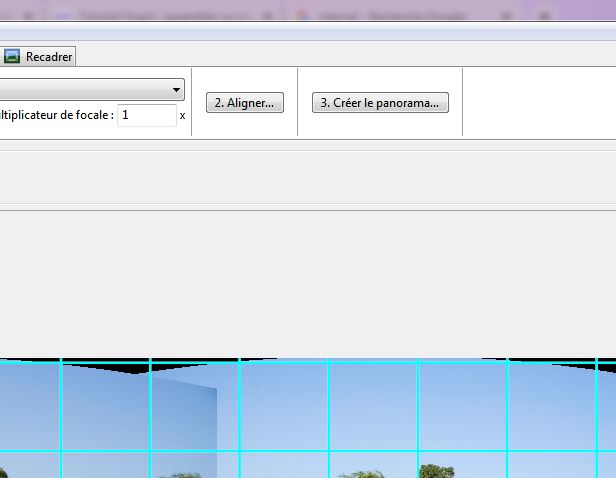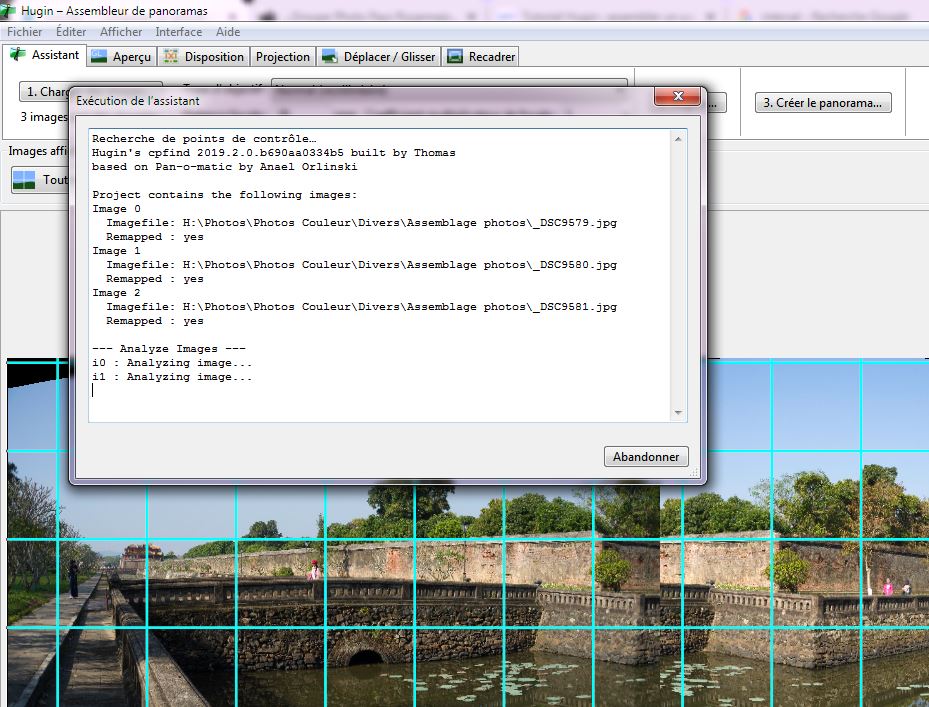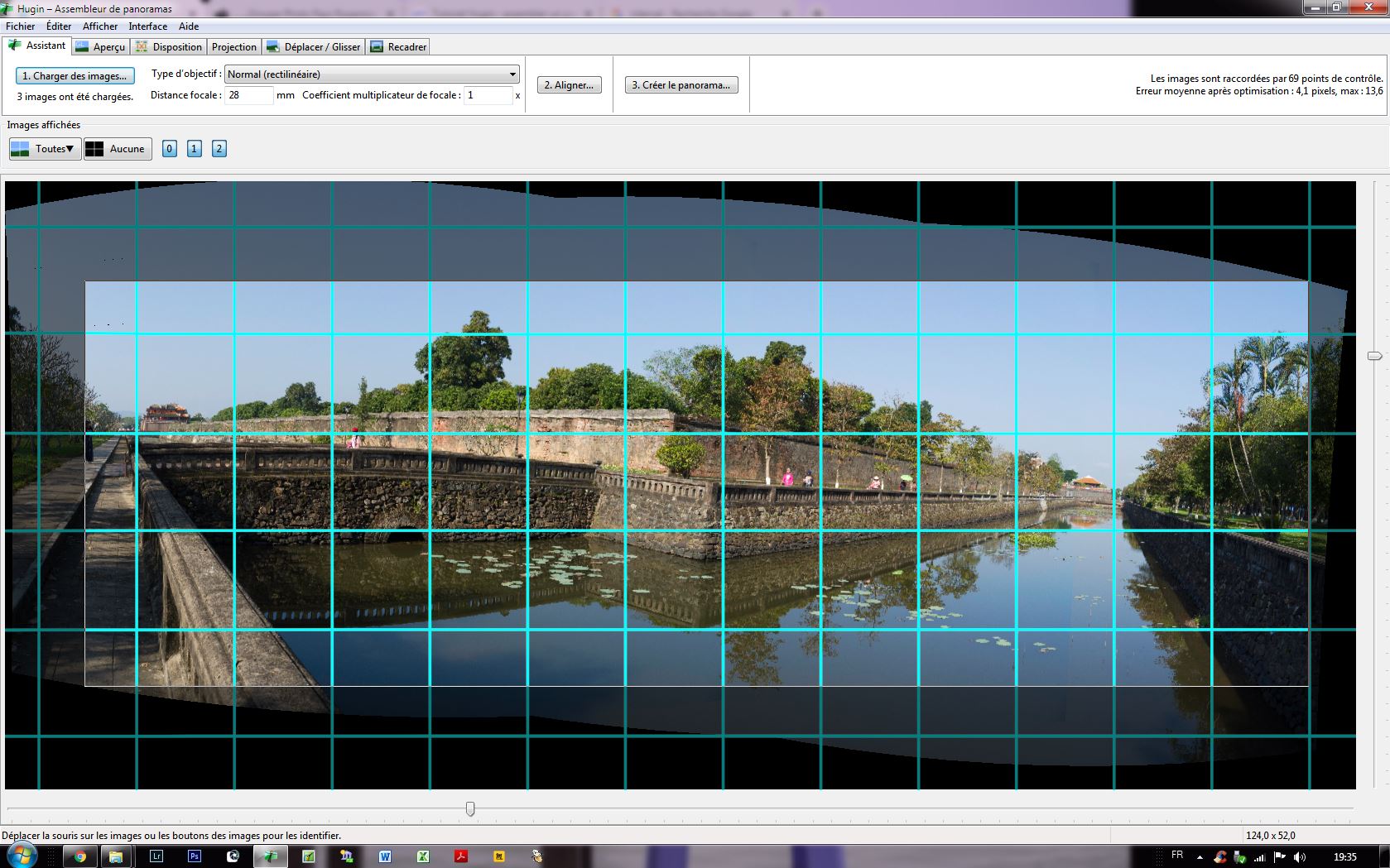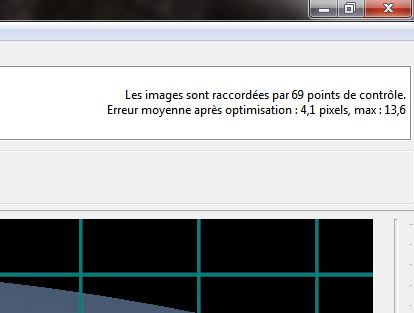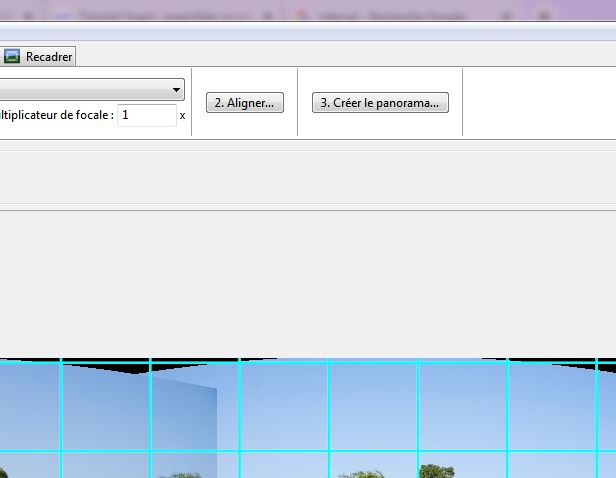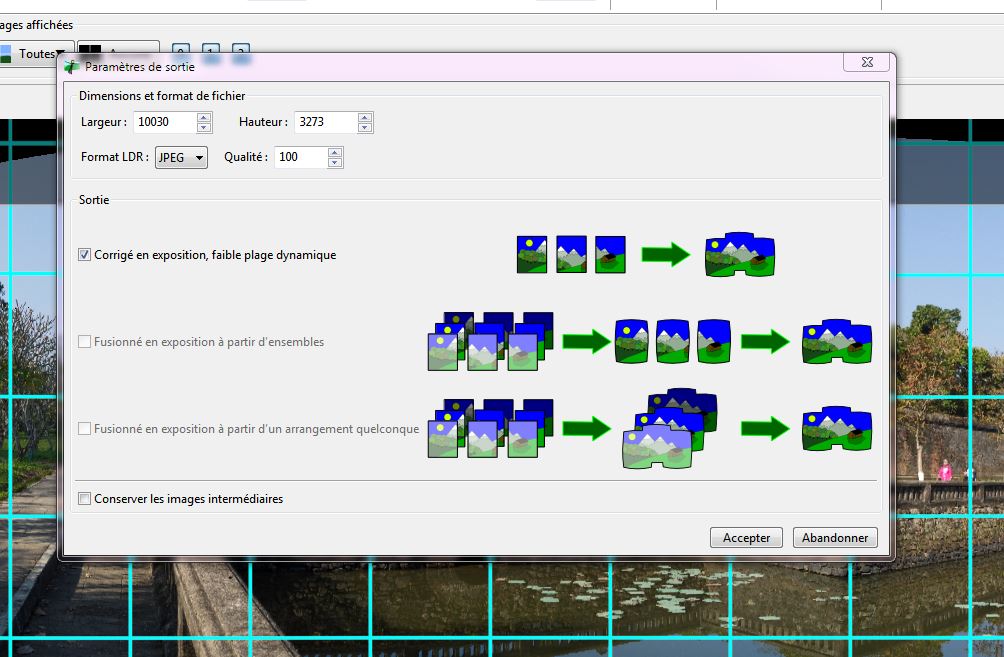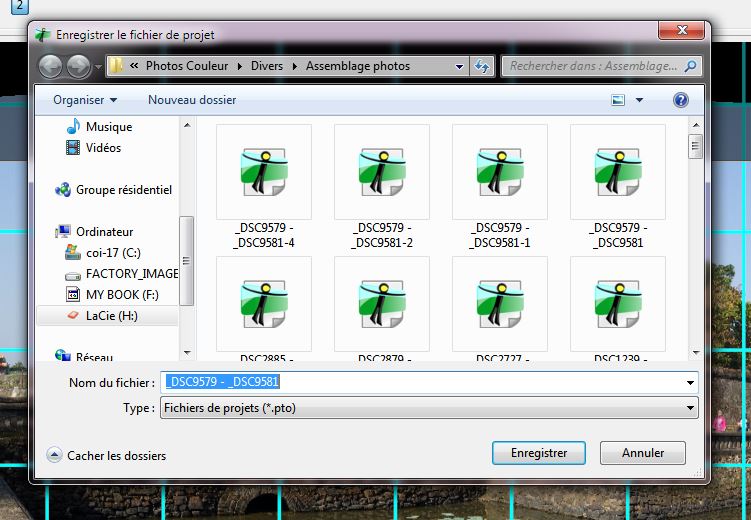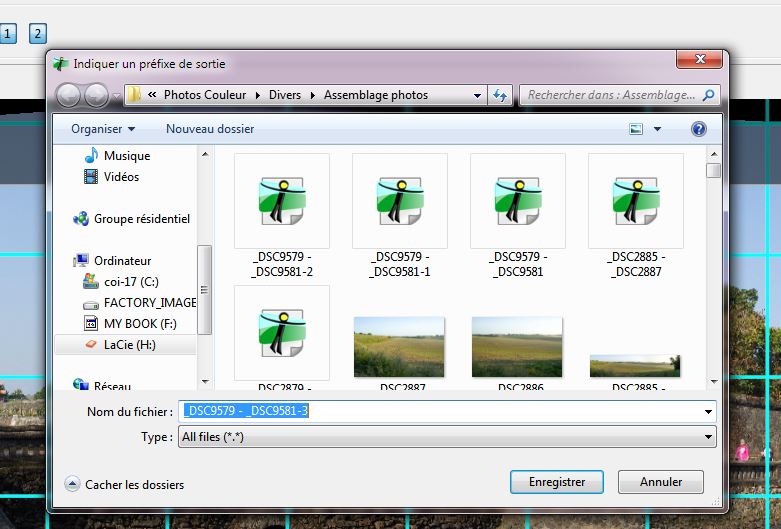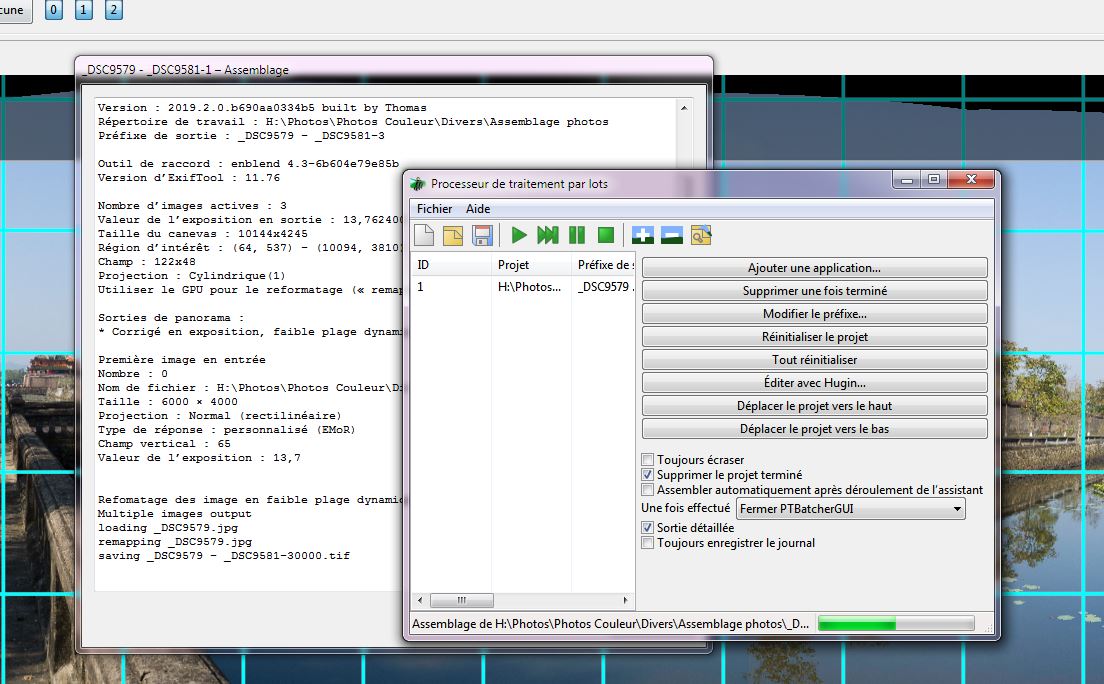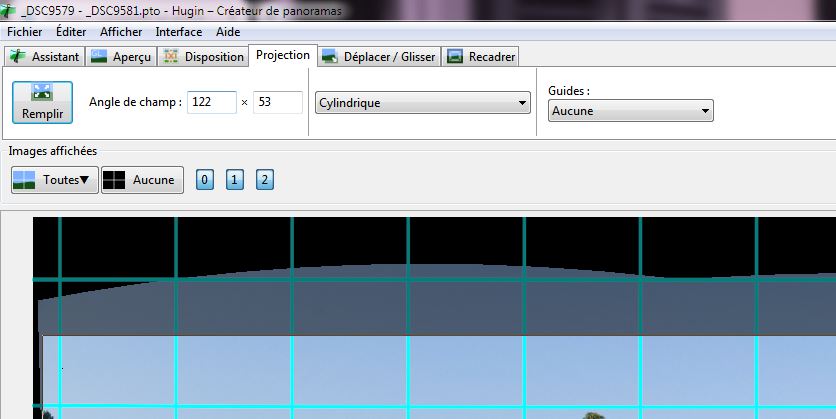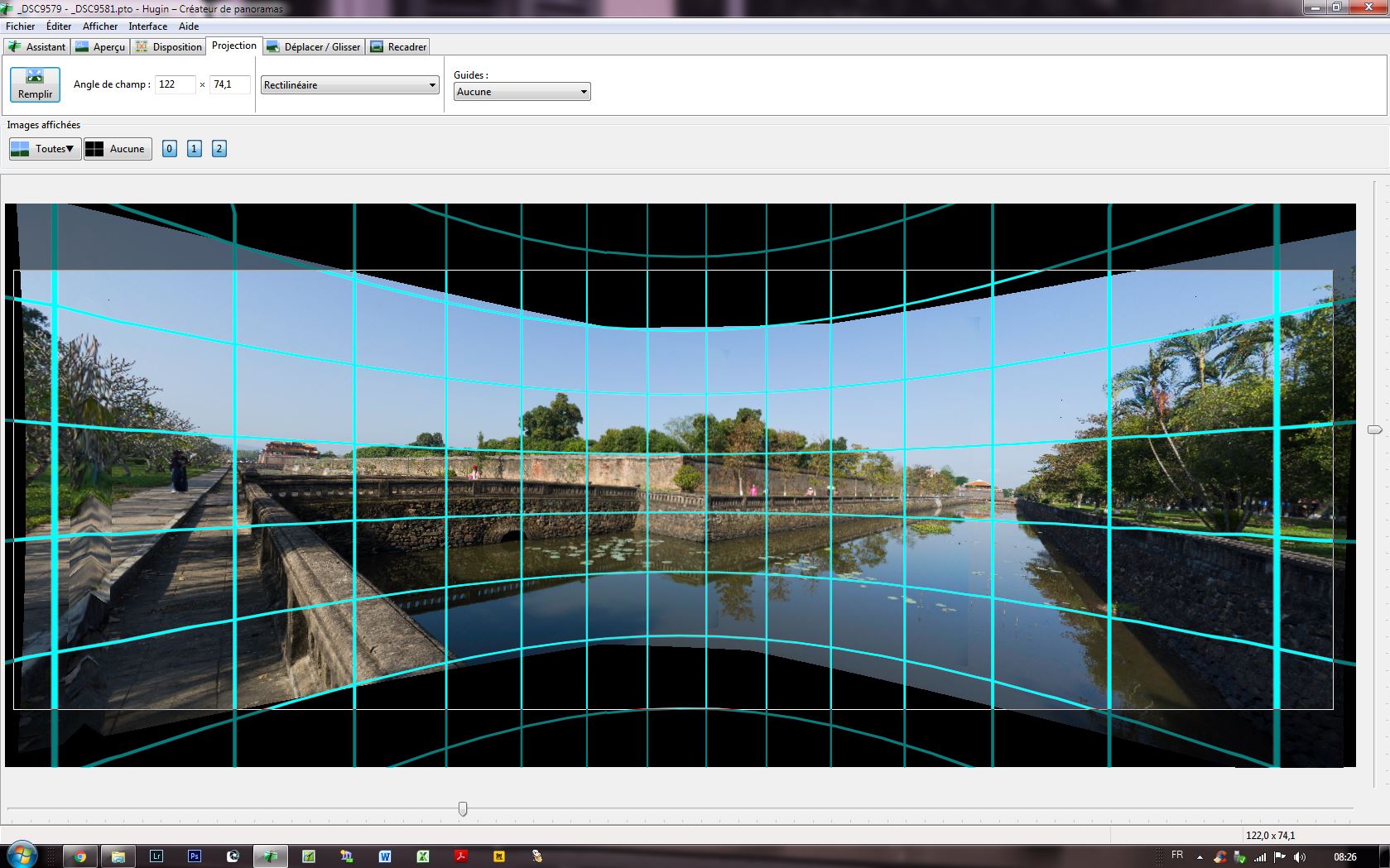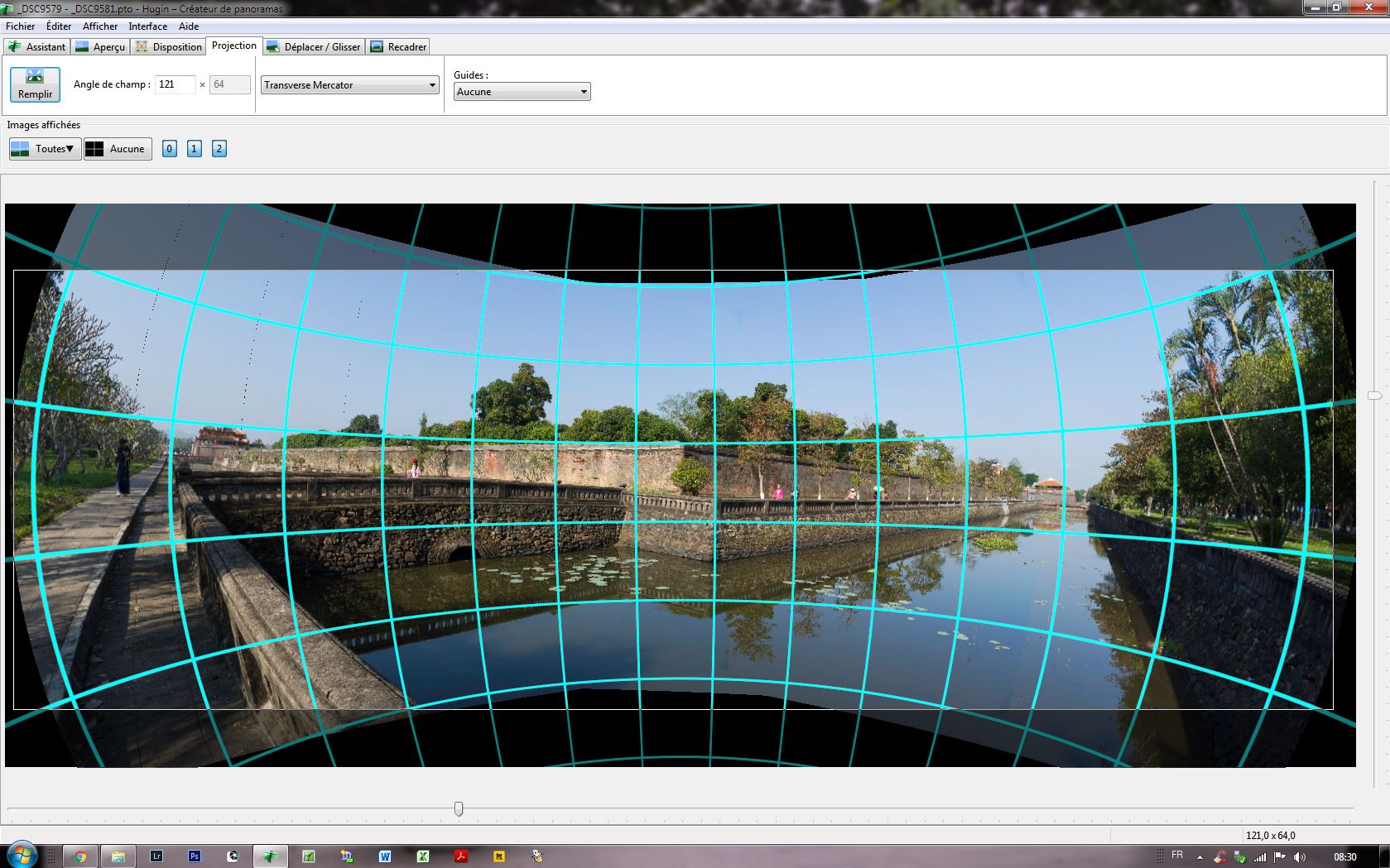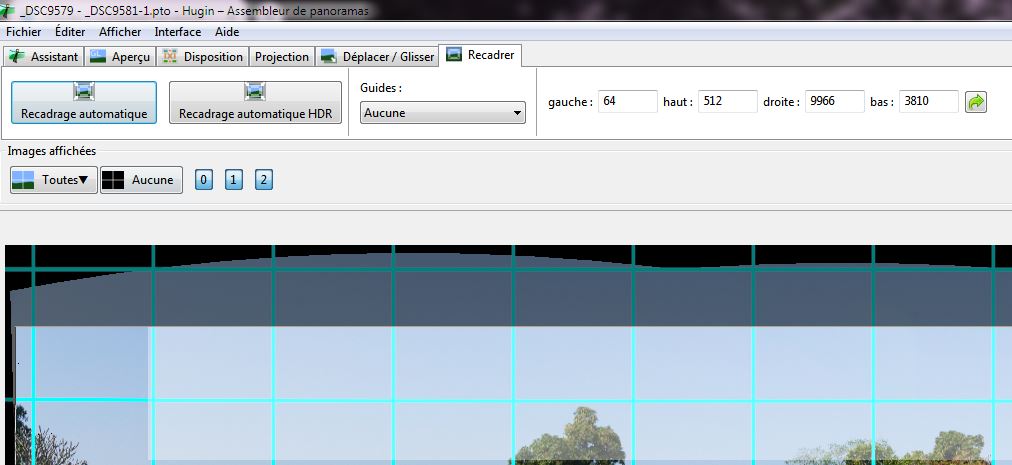L'assemblage d'images avec HUGIN
|
L'assemblage d'images avec HUGIN
1- Pourquoi assembler des images?
Dans quels cas l'assemblage d'images peut-il être un outil intéressant pour les photographes?
Le plus fréquent est la réalisation d'un panoramique par assemblage de plusieurs photos horizontales.
Le deuxième cas d'utilisation d'assemblage d'images est lorsque que vous n'avez pas le recul nécessaire pour prendre votre photo. (Mon objectif n'a pas la focale nécessaire, et je n'ai pas de grand angle)
Comme vous pouvez le constater, l'assemblage d'images fonctionne aussi bien en horizontal qu'en vertical.
Mais maintenant la question que nous nous posons est : HUGIN peut-il assembler des images dans les deux directions?
Voyons l'exemple suivant.
HUGIN est bien capable d'assembler des images dans les deux directions. Comme vous pouvez le constater sur l'exemple ci-dessus, les photos ont été prises à main levée donc avec des défauts d'alignement importants et malgré tout le logiciel a pu assembler les images correctement.
Un dernier exemple pour le fun. L'image ci-dessous est un assemblage de 4 photos que j'ai prises à intervalles (de temps) réguliers de façon à ce que le paludier se trouve en plusieurs endroits dans l'image finale.
Notez que même si les photos ne sont pas dans l'ordre d'assemblage, HUGIN saura le faire en automatique.
Maintenant nous allons voir comment utiliser HUGIN.
Mais avant cela, un conseil sur la prise de vue. Pour que les assemblages soient réalisables, il est impératif que les photos se superposent d'environ 30 %.
|
|
2- Télécharger HUGIN
Tout d'abord, n'ayez aucune crainte à télécharger et installer HUGIN sur votre ordinateur. Hugin est un logiciel d'assemblage de photos, distribué sous licence libre et gratuit.
Pourquoi choisir HUGIN? Premièrement parce que nous n'avons pas tous Photoshop et son module Photomerge qui permet de faire de l'assemblage photos. Deuxièmement parce qu'il est très performant malgré sa gratuité.
Voici le lien pour télécharger HUGIN: http://hugin.sourceforge.net/download/
Cliquez sur "Get Hugin Now". Une nouvelle page s'ouvre et le logiciel se téléchargera seul sous le nom de : Hugin-2019.2.0-win64
Double-cliquez sur ce fichier pour installer HUGIN sur votre ordinateur.
Si vous ne savez pas dans quel répertoire il s'est installé, faites une recherche en cliquant sur l'icone Windows, puis tapez HUGIN dans rechercher.
Je vous conseille fortement de créer un raccourci sur votre bureau.
3- Utiliser HUGIN.
Dans ce chapitre, nous allons apprendre à utiliser HUGIN pour créer des assemblages d'images. Nous n'étudierons que les fonctions de base. Les autres fonctions plus complexes pourront être vues en atelier si certains le souhaitent.
A l'ouverture, HUGIN se présente ainsi.
Au démarrage, seul l'onglet "Assistant" est actif. Quelle chance, c'est le seul dont nous ayons besoin pour l'instant.
La meilleure des démonstrations étant par l'exemple, je vous propose d'assembler ces 3 photos en une photo panoramique.
Dans HUGIN, cliquez sur "Charger les images"
Une fenêtre de chargement s'ouvre, choisissez votre répertoire et sélectionnez vos photos puis cliquez sur ouvrir.
Les photos sont chargées sur HUGIN. Même si HUGIN sait repositionner les photos dans le bon ordre, il est préférable de les charger dans l'ordre du futur panorama. Pour information, il est toujours possible de rajouter une photo en appliquant la même procédure que ci-dessus.
La deuxième étape consiste à aligner les photos. Pour cela cliquez sur l'onglet "Aligner"
Une fenêtre s'ouvre. Hugin analyse les images pour trouver des points communs afin d'aligner les photos.
Quand il a terminé, vos photos sont alignées. (Attention, en fonction du nombre de photos, cela peut prendre plusieurs minutes)
HUGIN vous indique dans le coin en haut à droite le résultat de son assemblage. Si l'assemblage est impossible sur l'ensemble des images, il vous l'indiquera à cet emplacement.
A ce stade, plusieurs possibilités: 1- Soit la photo vous convient et il vous suffira d'enregistrer la photo panoramique. 2- Soit l'assemblage est déformé et paraît peu harmonieux, alors cela nécessitera une modification. 3- Soit la photo n'est pas d'équerre ou mal cadrée et il faudra reprendre le recadrage.
NOTA : En règle générale, même si HUGIN harmonise la luminosité et le contraste en créant l'assemblage, j'effectue souvent un post-traitement ensuite dans Lightroom.
Reprenons le cours de ce tuto.
1-La photo vous convient, passons à l'enregistrement de la photo panoramique.
Cliquez sur "Créer le Panorama"
Une nouvelle fenêtre s'ouvre.
Dans cette fenêtre, vous pouvez modifier la taille du fichier (en pixels) ainsi que le type de fichier (JEPG, TIFF, PNG) Cliquez sur "Accepter". Une fenêtre "Enregistrer le fichier de projet" s'ouvre.
Vous pouvez choisir votre dossier d'enregistrement et changer le nom du fichier. Dans ce dossier, Hugin enregistre un fichier ".pto" Ce fichier vous permet de le rouvrir dans HUGIN pour modification.
Cliquez sur "Enregistrer". Une nouvelle fenêtre "Indiquer un préfixe de sortie" s'ouvre.
Vous pouvez encore choisir votre dossier d'enregistrement et changer le nom du fichier. Cliquez sur "Enregistrer". Hugin enregistre un fichier Jpeg ou autre selon votre choix préalable.
Deux nouvelles fenêtres s'ouvrent. Pas d'action, HUGIN enregistre le panorama.
Vous pouvez maintenant voir le résultat dans votre dossier d'enregistrement.
2- L'assemblage est déformé et paraît peu harmonieux, alors cela nécessite une modification.
A l'instant ou nous avons chargé les photos dans HUGIN, tous les onglets sont devenus actifs. Nous ne verrons pas à ce stade les onglets "Aperçu", "Disposition" et "Déplacer/Glisser". Celui qui nous intéresse est l'onglet "Projection".
Cliquez sur "Projection".
Dans cet onglet, vous pouvez modifier la forme du panorama en cliquant sur le bouton central. Hugin a choisi un modèle en fonction de l'analyse des photos. Si ce choix ne vous convient pas, vous pouvez changer de modèle. Ci dessous 2 exemples (Volontairement exagérés pour en montrer l'impact).
Après avoir fait votre choix, vous pouvez constater que le cadrage n'est plus adapté au modèle.
3- La photo n'est pas d'équerre ou mal cadrée et il faut reprendre le recadrage.
Cliquez sur l'onglet "Recadrer".
Dans cette onglet, vous pouvez soit: -Recadrer en automatique (Recadrage au plus grand de l'image) -Recadrer en automatique HDR (Sans intérêt pour ce tuto) -Ajouter des guides (Règle des tiers par exemple) -Modifier les valeurs des marges.
Le moyen le plus rapide est de cliquer sur le bord du cadre et de faire glisser en maintenant le clic.
Dans cet onglet, il n'est pas possible de redresser l'image. Mon conseil est de recadrer plus grand que la photo, d'enregistrer et de redresser et recadrer sur un logiciel de retouche photos.
Vous maîtrisez maintenant les bases pour l'utilisation d'HUGIN et pour réussir de belles photos panoramiques.
A VOS APPAREILS ET SHOOTEZ, SHOOTEZ, SHOOTEZ, SHOOTEZ......
****************************
|
Inscrivez-vous au site
Soyez prévenu par email des prochaines mises à jour
Rejoignez les 70 autres membres